1. la fuente de poder AT se diferencia de la ATX en su encendido por que la primera tiene un botón de encendido que controlada por la board, en esta ultima, esta contribuido a:
C. permitir que se confiara un proceso de apagado limpio , automático y sin preocupación por parte del usuario

esta es una fuente AT la cual tiene su botón de encendido.
2. el conector de la tarjeta de red es conocido como:
A.RJ45
acá les muestro el conector

aparte dejo un link donde pueden mas información del mismo
3. la correa de datos unidad floppy tiene una franja roja en un costado indicando el pin numero 1 , la cantidad de hilos que tiene dicha correa de datos es:
D. 34 hilos

4.un procesador pentium III de 550 Mhz nesesita un socket de tipo
A. vertical
este es el procesador vertical que necesita el procesador pentium III
5. los procesadores tienen un proceso de evolucion y dentro de las marcas mas comonicas estan intel y AMD , una no es referencia de procesador
C. 5x86
6. la ranura AGP fue desarrollada para mejorar las targetas de :
B. de video

en la ranura AGP se conecta la tarjeta de video como la vista anterior mente
7. es la ranura que remplazo a la ranura pci
C.PCI Express
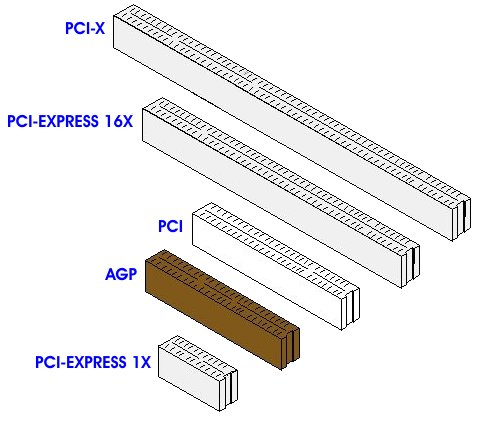
8.las funcion de la fuente de poder es :
B.convertir la corriente alterna en continua para asi abastecer el ordenador

9. no es un voltaje manejado por la fuente de poder en el conector MOLEX
D.-8v
sencillamente ninguna fuente de poder trabaja con voltaje negativo
10. los dispositivos de entrada en la computadora se encargan de proporcionar facilidad a los usuarios para ingresar datos, uno de los mas comunes
A. teclado
11. no es una característica de las fuentes AT :
C. poseer un conector de 20 hilos
12. el cerebro de la computadora se encarga del procesamiento de la información , ha tenido una evolución considerable y en la actualidad se construyen del contacto, su nombre común es
B. procesador

13.cuando se habla de un dispositivo de tipo LCD o CRT se esta haciendo referencia a
D. monitor
14. es un componente es mal conocido como la CPU , y es la que se encarga de contener todos los elementos internos del computador, su nombre correcto es
D. procesador
15 intel es una marca muy conocida de :
A. procesadores .
PRACTICA DE LIMPIEZA II
Practica limpieza externa de un PC
COLEGIO TECNICO VICENTE AZUERO
Mtto Informe practico
Fecha: 24 de abril del 2012
Titulo de practica: limpieza interna de un PC
Objetivo: aprender a hacerle limpieza interna a un PC
Materiales: mouse, teclado, monitor, torre
Herramientas: lanillas, espuma limpiadora para pantallas, spray limpiador
PRACTICA DE LIMPIEZA II
Practica limpieza externa de un PC
COLEGIO TECNICO VICENTE AZUERO
Mtto Informe practico
Fecha: 24 de abril del 2012
Titulo de practica: limpieza interna de un PC
Objetivo: aprender a hacerle limpieza interna a un PC
Materiales: mouse, teclado, monitor, torre
Herramientas: lanillas, espuma limpiadora para pantallas, spray limpiador
PROCEDIMIENTO:
(torre)
El primer paso es destornillar, o quitar los seguros que sostienen la tapa de la torre, así quedando en contacto con todos los elementos presentes en la tarjeta madre, luego se procede a remover el polvo de mayor espesor con un trapo a brocha, esto debe hacerse en un lugar abierto , luego se procede a sopletear con la sopladora (sosteniendo el cooler del procesador) , también procedemos a des diamantar la tarjeta ram este proceso se ejecuta con un borrador de nata , cuando ya este limpia, procedemos a tapar la torre & a limpiar la carcasa aplicándole silicona
(monitor)
la carcasa del monitor se limpia con un trapito o lanilla para después aplicarle la silicona, en la pantalla, depende del tipo de pantalla se limpia con un trapito impregnado de liquido limpia pantallas
(mouse)
se procede a limpiar su parte superior con espuma, a este no se le aplica espuma, también se procede a limpiar el cable, el cual se sostiene de la parte superior & es limpiado a lo largo
(teclado)
este debe ser volteado & sopleteado para luego aplicarle espuma limpiadora, también procedemos a limpiar el cable, lo sostenemos en la parte superior & lo limpiamos a lo largo.
MATERIALES PARA LA LIMPIEZA DE UN PC
SOPLADORA:
esta sirve para limpiar el polvo & la suciedad en áreas inaccesibles de una computadora; como por ejemplo;teclados de computador,
impresoras, CD-ROM/ disk drives, fotocopiador, caja del PC

LATA DE AIRE COMPRIMIDO:
sirve para la limpieza de polvo & suciedad en aparatos electrónicos como teclados de computador,
impresoras, CD-ROM/ disk drives, fotocopiador, caja del PC

LIMPIADOR DE LENTES CD/DVD :
es un CD que se introduce en el lector de CD/DVD limpiando su lente; este elimina la suciedad de los lentes de los reproductores de CD/DVD

sirve para la limpieza de superficies de plástico , metal ,en computadores & equipos de oficina

LIMPIADOR EN SPRAY DE PANTALLAS:
Spray limpiador de pantallas 250ML.
- Para limpieza de cristal de Escáner y pantallas PDA, LCD, CRT.
- Para limpieza de cristal de Escáner y pantallas PDA, LCD, CRT.

ACEITE MINERAL:
son derivados del petroleo altamente refinados; este sirve para aflojar tornillos muy apretados , ademas sirve para lubricar los cooler de los computadores

GRASA PARA PROCESADORES:
se usa para mantener la temperatura entre el disipador & el , el cooleer(ventilador)

TOALLAS LIMPIADORAS:
son toallitas impregnadas de una solución limpiadora ademas sirven para retardar la acumulación de polvo en las pantallas .

BAYETILLAS:
es una tela antiestatica ; también puede ser una lanilla suave que no desprenda motas

LIMPIADOR Y LUBRICANTE PARA CONTACTOS ELECTRÓNICOS:
Lubricante especial para contactos electrónicos. Deja los contactos libres de suciedad y polvo. Previene el deterioro por corrosión en los contactos. Contenido Neto 170 ml ...

ALCOHOL IZO PROPILICO:
Se usa en bases para thiner y diluyentes para pinturas, lacas, etc. También para formar esencias, productos de higiene y limpieza.

CEPILLOS O BROCHAS:
sirven para la limpeza de terminales electronicos de dificil acceso

DESTORNILLADORES:
se utiliza para aflojar o apretar tornillos; requiere poca fuerza para que apreté & general mente son pequeños & muy útiles

GUÍA DE REFUERZO
¿que es una tarjeta madre?
permiten realizar funciones de control de periféricos como: monitores, impresoras, unidades de disco, etc.
1.4-pin ATX 12V conector de energia
2.Alarma de intrusión en el chasis de cabecera
3.Puerto USBPWR2
4.Sistema de conexión del ventilador
5.Puerto de borrado de CMOS
6.S/PDIF puerto de salida
7.IrDA conector
8.PCI express x16 ranuras
9.PCI express x1 ranura
10.PCI ranuras
11.conector de audio frontal
12.CD_IN conector
13.
14.conector del panel frontal
15.puerto USBPWR1
16.conector de USB
17.conector SATA
18.chipset: NVIDIA geforce 6100/nForce 430
19.conector IDE
20.24-pin ATX conector de energia
21.DDR2 DIMM ranuras
22.CPU_FAN
23.CPU socket
BACKPANEL CONNECTORS ( CONECTORES DEL PANEL POSTERIOR)
1. : PS/2 MOUSE PORT : ( se utiliza para conectar un mouse ps/2)
2. : PS/2 KEYBOARD PORT : (se utiliza para conectar un teclado ps/2 )
3.PARALLEL PORT ( Es el puerto para una IMPRESORA)
4.SERIAL PORT (esta es la salida del puerto rs232)
5.VGA PORT (sirve para conectar los dispositivos de visualizacion externa como monitor o panatalla LCD)
6.USB PORTS
7. AUDIO PORTS
2 . este capítulo se presenta el proceso de hardware, incluyendo la instalación de la memoria de la CPU, la fuente de alimentación, las franjas horarias, cabezales de pin y el montaje de los puentes. Se debe tener precaución durante la instalación de estos módulos. Por favor, consulte el contenido de este capítulo cuidadosamente.
instalar el refrigerador de la CPU y la CPU
instalar la memoria
instalar una tarjeta de espansion
instalar otros conectores inernal
puentes
este apoyo moderboard de bajo consumo de energía seaving CPU (que ganan menos de 95W en operación normal).
visite la websile para obtener más información de apoyo acerca de la memoria de la CPU y VGA de la placa base.
2.1 INSTALACIÓN DE LA CPU Y DISIPADOR DE LA CPU.
Procedimiento para instalar una CPU

Aquí puedes ver la palanca de sujeción de la CPU.

Modelo de disipador de CPU
2.2 INSTALACIÓN DE LA MEMORIA









2.3 INSTALACIÓN DE UNA TARJETA DE EXPANSIÓN .
asegúrese de que la placa base soporta la tarjeta de expansión.
* leer cuidadosamente el manual de carne con su tarjeta de expansión.
*Siempre apague el ordenador y desenchufar el cable de poder de la toma de la instalación de una tarjeta de expansión para evitar daños en el hardware.
siga los siguientes pasos para instalar correctamente una tarjeta de expansión en la ranura de expansión.:
1.localice una ranura de expansión compatible con su tarjeta. quitar la tapa de la ranura de metal de la pared posterior del canal.
2. alinear la tarjeta con la ranura y presione hacia abajo en la tarjeta hasta que esté completamente asentado en la ranura.
3.asegurarse de que los contactos metálicos de la tarjeta está completamente insertada en la ranura.
4.asegurar el soporte de metal de las tarjetas a la bruja en el panel posterior clásico de un tornillo.
5.después de instalar todas las tarjetas de expansión, vuelva a colocar la cubierta del clásico.
6.encienda el ordenador.
7. instalar el proveedor del controlador de la tarjeta de expansión de su sistema operativo.

2.4 PUENTES
de algunas de las características necesarias, los usuarios pueden cambiar la configuración del puente de la placa base para la thissection expains cómo utilizar las diversas funciones de esta placa base, cambiando los seltings.
1.puente de borrado de CMOS: CLR_CMOS
2.la placa base utiliza CMOS RAM para almacenar la información básica del hardware (por ejemplo, fecha de la BIOS, información del tiempo, etc hardware) borrar los datos CMOS es la forma rápida de ir de fábrica en el BIOS selting wekenly modificado.
los pasos para eliminar la fecha CMOS son los siguientes:
1.apagar el equipo desconecte el cable de cordd de la toma de poder.
2.quitar el puente capfrom pines 2-3, ponla en los pines 1-2 en cortocircuito.
3.devolver el ajuste a su estado original con alfileres 2-3 cerrados.
4.enchufe el cable de alimentación del ordenador y vuelva a encenderlo.
5. ir a la configuración de la BIOS para configurar el nuevo sistema como se describe en el capítulo siguiente.

¿que es una tarjeta madre?
permiten realizar funciones de control de periféricos como: monitores, impresoras, unidades de disco, etc.
1.4-pin ATX 12V conector de energia
2.Alarma de intrusión en el chasis de cabecera
3.Puerto USBPWR2
4.Sistema de conexión del ventilador
5.Puerto de borrado de CMOS
6.S/PDIF puerto de salida
7.IrDA conector
8.PCI express x16 ranuras
9.PCI express x1 ranura
10.PCI ranuras
11.conector de audio frontal
12.CD_IN conector
13.
14.conector del panel frontal
15.puerto USBPWR1
16.conector de USB
17.conector SATA
18.chipset: NVIDIA geforce 6100/nForce 430
19.conector IDE
20.24-pin ATX conector de energia
21.DDR2 DIMM ranuras
22.CPU_FAN
23.CPU socket
BACKPANEL CONNECTORS ( CONECTORES DEL PANEL POSTERIOR)
1. : PS/2 MOUSE PORT : ( se utiliza para conectar un mouse ps/2)
2. : PS/2 KEYBOARD PORT : (se utiliza para conectar un teclado ps/2 )
3.PARALLEL PORT ( Es el puerto para una IMPRESORA)
4.SERIAL PORT (esta es la salida del puerto rs232)
5.VGA PORT (sirve para conectar los dispositivos de visualizacion externa como monitor o panatalla LCD)
6.USB PORTS
7. AUDIO PORTS
2 . este capítulo se presenta el proceso de hardware, incluyendo la instalación de la memoria de la CPU, la fuente de alimentación, las franjas horarias, cabezales de pin y el montaje de los puentes. Se debe tener precaución durante la instalación de estos módulos. Por favor, consulte el contenido de este capítulo cuidadosamente.
instalar el refrigerador de la CPU y la CPU
instalar la memoria
instalar una tarjeta de espansion
instalar otros conectores inernal
puentes
este apoyo moderboard de bajo consumo de energía seaving CPU (que ganan menos de 95W en operación normal).
visite la websile para obtener más información de apoyo acerca de la memoria de la CPU y VGA de la placa base.
2.1 INSTALACIÓN DE LA CPU Y DISIPADOR DE LA CPU.
Procedimiento para instalar una CPU
Instalar el procesador es un proceso bastante simple. En poco mas de 20 minutos puedes tenerlo hecho. Echemos primero un vistazo de cómo de los objetos con los que trabajaremos.
Todas las CPUs se instalan prácticamente de la misma forma, ya sean Intel, AMD, Pentium o Athlon. Todo lo que cambia es la colocación de los chips y sus sujeciones.

Aquí puedes ver la palanca de sujeción de la CPU.
Antes de empezar, es mejor instalar el procesador en la placa base antes de colocarla en la carcasa. Si lo que vas a hacer es cambiar una CPU en un ordenador ya montado, no te molestes en retirar la placa base. En todo caso, por comodidad, puedes quitar temporalmente lafuente de alimentación para manejarte de forma mas espaciosa.
Comienzo de la instalación:
La base o zócalo, solo permitirá colocar la CPU de una manera, es decir, solo tiene una posición. Levanta la palanca que puedes ver en la foto superior y asegúrate de posicionar la CPU correctamente. No fuerces la CPU en el zócalo. Déjalo posarse suavemente y presiona hasta que encaje. A continuación bloquea la CPU bajando la palanca.
El siguiente paso es colocar el disipador:
Los disipadores vienen en varios modelos y formas. No te será difícil elegir uno Standard o que simplemente que se adapte a tus necesidades.

Modelo de disipador de CPU
Ahora tendrás que colocar con cuidado el disipador. En la parte de abajo podrás ver que hay una especie de grasa o silicona. No debe tocar la placa. El disipador tiene su posición correspondiente y encajará perfectamente. Dependiendo del tipo de disipador, llevará algún tipo de sujeción como una brida o enganche para fijarlo al propio zócalo.
Tomate tu tiempo y asegúrate de ponerlo todo de forma correcta. El procedimiento de instalación es muy obvio y te darás cuenta rápidamente si estás haciendo algo mal.
2.2 INSTALACIÓN DE LA MEMORIA
Como instalar una memoria RAM
Es importante que antes de comprar su RAM vean si es compatible con su computador, para esto tienen que revisar que tipo de memorias soporta su Placa Madre (Motherboard), primero se tiene que fijar si es DIMM, DDR1, DDR2, etc (Lo mas probable es que sea DDR1 o DDR2) y sus Mhz (533, 667, etc..), ojo que estos Mhz no son los del procesador si no propios de la memoria RAM.
Para averiguar esto pueden ver el manual de su Placa Madre o buscar el modelo de la Placa en internet y averiguar estas caracteristicas.
Aclardo esto vamos a lo que necesitamos:
- Un PC (no Notebook)
-Una memoria RAM compatible con el PC
Teniendo esto, vamos a la nuestro.
Pero antes de esto veamos mas o menos lo que se encontraran cuando abran su PC.

PC abierto.
Para hacer las cosas mas sencillas usaremos otra Placa Madre que esta fuera del PC, la unica diferencia es que sera un poco mas incomodo realizar la instalacion, pero no se preocupen que se puede hacer de todas maneras, solo recuerden desconectar todo del pc (teclado, monitor, mouse, etc).
Ok, ahora si que si vamos a lo nuestro.
Localizar donde se instala la RAM
Si quieren instalar una RAM en el pc que ya usan, probablemente se encontraran ya con una RAM instalada muy parecida o igual a la que quieren instalar, como la instalacion se hara en una Placa desocupada y fuera del PC, no habra ninguna RAM instalada. Veamos la Placa.

Placa Madre o Motherboard.
Como ven hay muchos slots o espacios para conectar una variedad de cosas y aunque la mayoria ya estara usado cuando abran su PC, lo mas probable es que no todos lo esten, asi que veremos en que parte especifica va la memoria RAM, en la foto anterior se ubica arriba a la izquierda, hay 2 slot (lugares para colocar distintas cosas) iguales, veamos un acercamiento.

Aqui mas cerca pueden ver en que lugar se instala la memoria RAM, tiene que buscar algo asi en su Placa, puede variar el color y la cantidad, es importante decir que en algunas Placas las memorias tiene que instalarse en un orden determinado, en el caso de esta, eso da igual.
Instalacion de la Memoria RAM
Ya sabiendo en que lugar hay que instalar la memoria RAM, procedemos a instalarla, si se fijan en los canales de los slots (los hoyos de los lugares que hay para instalar cosas) hay una division que no esta al medio asi que hay una sola forma de ponerla.

Asi no

Asi si
Ponen la RAM dentro del canal

Luego la empujan firme pero con cuidado hacia abajo hasta que los seguros de los lados se encajen solos.

Empujen hasta que estos seguros se encajen solos.

Asi quedan los seguros.

Asi que da la RAM instalada.
2.3 INSTALACIÓN DE UNA TARJETA DE EXPANSIÓN .
asegúrese de que la placa base soporta la tarjeta de expansión.
* leer cuidadosamente el manual de carne con su tarjeta de expansión.
*Siempre apague el ordenador y desenchufar el cable de poder de la toma de la instalación de una tarjeta de expansión para evitar daños en el hardware.
siga los siguientes pasos para instalar correctamente una tarjeta de expansión en la ranura de expansión.:
1.localice una ranura de expansión compatible con su tarjeta. quitar la tapa de la ranura de metal de la pared posterior del canal.
2. alinear la tarjeta con la ranura y presione hacia abajo en la tarjeta hasta que esté completamente asentado en la ranura.
3.asegurarse de que los contactos metálicos de la tarjeta está completamente insertada en la ranura.
4.asegurar el soporte de metal de las tarjetas a la bruja en el panel posterior clásico de un tornillo.
5.después de instalar todas las tarjetas de expansión, vuelva a colocar la cubierta del clásico.
6.encienda el ordenador.
7. instalar el proveedor del controlador de la tarjeta de expansión de su sistema operativo.

2.4 PUENTES
de algunas de las características necesarias, los usuarios pueden cambiar la configuración del puente de la placa base para la thissection expains cómo utilizar las diversas funciones de esta placa base, cambiando los seltings.
1.puente de borrado de CMOS: CLR_CMOS
2.la placa base utiliza CMOS RAM para almacenar la información básica del hardware (por ejemplo, fecha de la BIOS, información del tiempo, etc hardware) borrar los datos CMOS es la forma rápida de ir de fábrica en el BIOS selting wekenly modificado.
los pasos para eliminar la fecha CMOS son los siguientes:
1.apagar el equipo desconecte el cable de cordd de la toma de poder.
2.quitar el puente capfrom pines 2-3, ponla en los pines 1-2 en cortocircuito.
3.devolver el ajuste a su estado original con alfileres 2-3 cerrados.
4.enchufe el cable de alimentación del ordenador y vuelva a encenderlo.
5. ir a la configuración de la BIOS para configurar el nuevo sistema como se describe en el capítulo siguiente.

LIMPIEZA DE HARDWARE & SOFTWARE
MANTENIMIENTO DE HARDWARE
MANTENIMIENTO PREDICTIVO: sirve para pronosticar en un futuro , alguna falla o problema de la maquina .
MANTENIMIENTO PREVENTIVO: se utiliza para evitar posibles problemas o fallas que se le puedan presentar a la maquina en un futuro .
MANTENIMIENTO CORRECTIVO: este solo se aplica cuando la maquina ya ah presentado la falla o el problema orientándola hacia el diagnostico o la reparación.
MANTENIMIENTO DE SOFWARE
Liberador, desfragmentador y restaurador del sistema
LIBERADOR
nos ayuda a eliminar aquellos archivos innecesarios de nuestro discos
DESFRAGMENTADOR
este nos ayuda a organizar la información de nuestros discos
LIBERADOR
nos ayuda a eliminar aquellos archivos innecesarios de nuestro discos
DESFRAGMENTADOR
este nos ayuda a organizar la información de nuestros discos
RESTAURADOR DEL SISTEMA
es una aplicación que nos permite crear puntos de restauración en nuestro equipo en la fecha que deseemos
esta aplicación nos permite restaurar nuestra computadora en caso de perder algún archivo


No hay comentarios:
Publicar un comentario
escribe tu opinión ; acerca de lo que viste en mi blog;)